- Wizard Setup For Mac Catalina
- Wizard Setup For Mac Os
- Setup Wizard Download Pc
- Where Is My Setup Wizard
- Install Setup Wizard
Wizard installation¶
- Wireless Setup - Using the Wireless LAN Setup Wizard for Windows. Insert the Brother CD into your PC. If prompted, choose your machine and then choose your language. If the Brother screen does not appear automatically, go to (My) Computer, double-click the cd icon, and then double-click start.exe.
- Due to the recent increase of interest from Mac users and some current Windows users for REW for macOS, I decided to share my experience and some basic steeps that would lead you to properly setup your MacBook, MacBook Pro, MacBook Air, Mac mini or iMac to run REW. To be honest, there is not too.
- EaseUS Data Recovery Wizard. The most powerful Windows data recovery software that allows to easily and quickly recover lost data from PC, laptop, server, digital device and storage media.
WIZARD for Mac lies within Education Tools, more precisely Science. The application's installer is commonly called wizardtrial-1.6.0.app.zip or Wizard+Trial-1.6.0.app.zip etc. This program is developed for Mac OS X 10.6.8 or later. The file size of the latest downloadable installation package is 6.2 MB.
You must use a Wizard version that is the same as the product version. Thus, DC products can only be customized with Wizard version DC. To install the Wizard:
Download the installer for Windows. There is also a Mac installer.
Run the installer EXE.
At the Welcome screen, choose Next.
Accept the license agreement, and choose Next.
Verify the install location, and choose Next.
Choose Install.
Choose Finish.
Workspace views¶
The Wizard workspace is made up of five elements:
The status bar at the bottom of the workspace displays system information.
The top menu bar provides key menu options.
The left-hand navigation bar links to configuration panels you use to modify installation settings. Mac os x lion for mac iso. Panels are context-sensitive and will not display unless that feature is supported by the product. If you do not see a link in the navigation bar, then the settings are is not available for the installer you've loaded.
The main work area on the right displays configurable installation settings.
The help panel below the main work area contains context-sensitive assistance for optimizing your use of the Customization Wizard.
To show and hide panels:
Choose View.
Select an element to add to or remove from the workspace.
Note
The title bar, menu bar, and main work area cannnot be hidden in the workspace.
Wizard user interface
Transform (.mst) file basics¶
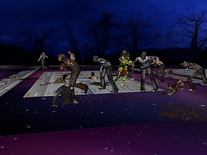
When you save a project, the Wizard creates an MST file that contains most of your customizations. As shown in the examples below, you simply chain the the install with any needed updates (.msp) and the transform file (.mst). However, keep in mind the following rules:
Wizard Setup For Mac Catalina
Once an MST is applied during an install, another MST can't be used later during an update (say, to change one setting).
The way the Windows Installer Technology works is that during an update or repair, the installer references the MST file that the installation used when it was first installed.
The only way to use a different MST is to uninstall the product and then reinstall with a new MST file.
Acrobat installers support multiple transforms. A semi colon-separated list of transforms can be applied during installation. For details, see the Microsoft documentation.
Expanding EXE packages¶
The Wizard works with MSI files. If you've downloaded an EXE file, expand it as described below to obtain an MSI and other needed files.
Open a command prompt.
Expand the MSI package using the requisite command line switches. The general form of the command to convert a compressed file to an MSI package is:
Top vpn for mac. Expanding the installer
Expanding the exe and installation (single step)
Note
Do not use the current directory, and do not leave any spaces after the -sfx_o command.
7-zip (10.x and later) | Description |
|---|---|
-sfx_ne | Do not execute any file after installation (overrides the -e switch) This switch should be used if user only wants to extract the installer contents and not run the installer. |
-sfx_o | Specifies the name of folder where the expanded package is placed. The folder name should be enclosed in quotation marks. It is best if you do not use an existing folder. |
-sfx_nu | Silently extracts the installation files from the EXE. |
Loading an installer file¶
Before customizing the installer, archive a version of the downloaded MSI or MSP file and back it up. Do not modify this file. Only modify a copy of the file.
Open the Customization Wizard.
Choose File > Open Package or press CTRL+O.
Browse to locate the product installation directory.
Select the file to modify.
Choose Open.

Open a recent project¶
If you have recently opened an installer, you can access it quickly from the shortcut on the File menu.
Choose Start > Programs > Adobe Customization Wizard.
Choose File > Open Package or press CTRL+O, and click the file name from the shortcut list.
Loading a transform file¶
To apply a transform file associated with another project to your current project:
Choose Transform > Load Transform.
In the Open dialog box, browse to find the file location, and then select the transform file name.
When you are done, choose Open.
To apply the newly loaded installation settings to the open project, choose File > Save or press CTRL+S.
Note
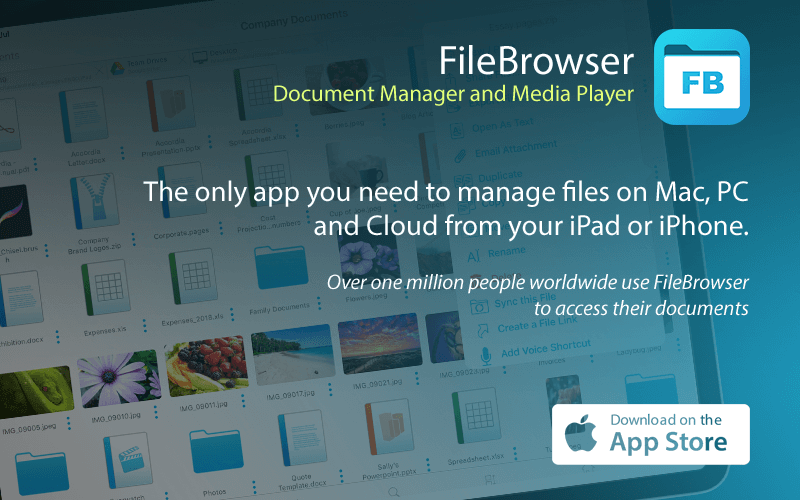
Wizard Setup For Mac Os
If the transform file is not already located in the same directory as the project file, the Wizard creates a copy of the transform file there when you save the project file.
Saving a project¶
When you are finished customizing the installer, save your settings by choosing File > Save (or press CTRL+S). The Wizard saves your customizations in a transform (.mst) file and updates the project (.msi) file and setup.ini file in the same directory.
If the setup.ini file is not located in the same directory as the project file, you will see an error message when you try to save the file. But if the transform file is not located in the same directory as the project file, the Wizard places a copy in the same directory as the .msi file.
If the setup.ini file is not located in the same directory as the project file, you will see a message indicating that you cannot save the project (.msi) file.
Pre deployment file verification¶
As part of the customization process, the Wizard modifies three files which must be located in the same directory:
Setup Wizard Download Pc
Project file (.msi): The installer file for your application.
Transform file (.mst): Contains your modifications to the installer as well as any separate files. The Wizard creates or updates a transform file every time you save an .msi file.
Setup.ini file: Contains initialization data for the installer. Some Adobe and MSI properties are written to this file. You can manually edit this file to add more properties and features. For details, see the Enterprise Administration Guide.
Reset installation settings¶
To restore an edited package to its default settings:
Choose File > Reset Package to Adobe default.
Choose Yes to confirm.
Multiple installations¶
If you have multiple installation scenarios in your organization, you can specify multiple sets of installation settings in separate transform files. You do not need to create and store a complete package for each scenario. Instead, you can create a standard package and store multiple transform files in a separate directory. When you are ready to run an installation, open the project file, and load the transform file containing the installation settings you want to use.
STEP 2. OpenVPN App OSX installation
Skip Setup & Download our macOS App
We highly recommend our official macOS app based on IKEv2 and OpenVPN protocols, instead of a manual setup. It takes a few seconds to install and it is more secure as we have some additional features in our apps including DNS leak protection, IP leak protection, Kill Switch, VPN on demand for autoreconnect and more!
Works with macOS 10.11+
Before we start an active ZoogVPN subscription is required and your device must be connected to Internet.
Step 1 - Download Tunnelblick OpenVPN Client
Click the 'Download ZoogVPN' button and choose 'Stable' release from Tunnelblick website.
Step 2 - Install Tunelblick
Once download is complete, double click on the .dmg file to install Tunnelblick.
Step 3 - Download Configuration Files
Bulk Download - On your macOS device download OpenVPN Configuration Files. Unzip the archive file and save the folder on your Android device's SD card for later use.
Single File Download - Choose your desired location and tap on the Download icon to download OpenVPN configuration file. We recomment using 'TCP' only when 'UDP' is not available or when a more secure VPN connection is required.
Please login to select VPN server.
Where Is My Setup Wizard
Step 4 - Import Configuration Files
Unzip the archive file, to import the configuration files, simply select all, right click and choose 'Open with Tunnelblick'.
Step 5 - Launching Zoog VPN Tunnelblick Client
NB: To launch Tunnelblick Client, if not already running, go to Launchpad and click on 'Tunnelblick'.
Accept all the system prompts to complete the import.

You will then be asked to enter your ZoogVPN email address as username and ZoogVPN password as password. You can also tick 'Save In Keychain' for client to remeber your login details.
Upon successful connection, you will see a screen with a confirmation of successful connection. That's it! It's that simple.
To disconnect click on 'Disconnect' button on the status screen (above) or click on Zoog VPN Tunnelblick Client icon on the Finder bar, followed by 'Disconnect'.
Check that the flag next to your username has now turned to your desired server country flag. You may need to press 'Refresh' button for it to appear.
Uninstalling Tunelblick OpenVPN Client
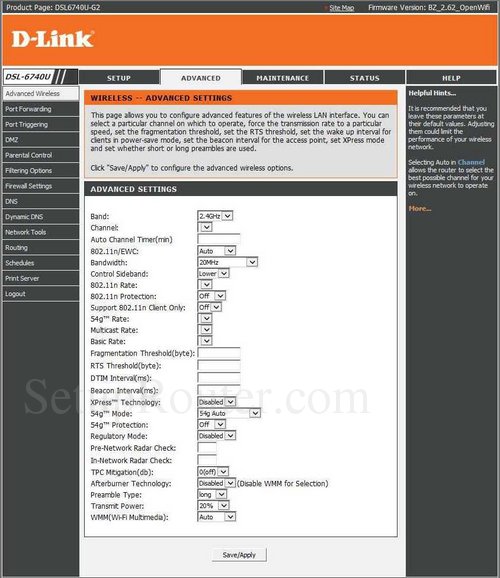
When you save a project, the Wizard creates an MST file that contains most of your customizations. As shown in the examples below, you simply chain the the install with any needed updates (.msp) and the transform file (.mst). However, keep in mind the following rules:
Wizard Setup For Mac Catalina
Once an MST is applied during an install, another MST can't be used later during an update (say, to change one setting).
The way the Windows Installer Technology works is that during an update or repair, the installer references the MST file that the installation used when it was first installed.
The only way to use a different MST is to uninstall the product and then reinstall with a new MST file.
Acrobat installers support multiple transforms. A semi colon-separated list of transforms can be applied during installation. For details, see the Microsoft documentation.
Expanding EXE packages¶
The Wizard works with MSI files. If you've downloaded an EXE file, expand it as described below to obtain an MSI and other needed files.
Open a command prompt.
Expand the MSI package using the requisite command line switches. The general form of the command to convert a compressed file to an MSI package is:
Top vpn for mac. Expanding the installer
Expanding the exe and installation (single step)
Note
Do not use the current directory, and do not leave any spaces after the -sfx_o command.
7-zip (10.x and later) | Description |
|---|---|
-sfx_ne | Do not execute any file after installation (overrides the -e switch) This switch should be used if user only wants to extract the installer contents and not run the installer. |
-sfx_o | Specifies the name of folder where the expanded package is placed. The folder name should be enclosed in quotation marks. It is best if you do not use an existing folder. |
-sfx_nu | Silently extracts the installation files from the EXE. |
Loading an installer file¶
Before customizing the installer, archive a version of the downloaded MSI or MSP file and back it up. Do not modify this file. Only modify a copy of the file.
Open the Customization Wizard.
Choose File > Open Package or press CTRL+O.
Browse to locate the product installation directory.
Select the file to modify.
Choose Open.
Open a recent project¶
If you have recently opened an installer, you can access it quickly from the shortcut on the File menu.
Choose Start > Programs > Adobe Customization Wizard.
Choose File > Open Package or press CTRL+O, and click the file name from the shortcut list.
Loading a transform file¶
To apply a transform file associated with another project to your current project:
Choose Transform > Load Transform.
In the Open dialog box, browse to find the file location, and then select the transform file name.
When you are done, choose Open.
To apply the newly loaded installation settings to the open project, choose File > Save or press CTRL+S.
Note
Wizard Setup For Mac Os
If the transform file is not already located in the same directory as the project file, the Wizard creates a copy of the transform file there when you save the project file.
Saving a project¶
When you are finished customizing the installer, save your settings by choosing File > Save (or press CTRL+S). The Wizard saves your customizations in a transform (.mst) file and updates the project (.msi) file and setup.ini file in the same directory.
If the setup.ini file is not located in the same directory as the project file, you will see an error message when you try to save the file. But if the transform file is not located in the same directory as the project file, the Wizard places a copy in the same directory as the .msi file.
If the setup.ini file is not located in the same directory as the project file, you will see a message indicating that you cannot save the project (.msi) file.
Pre deployment file verification¶
As part of the customization process, the Wizard modifies three files which must be located in the same directory:
Setup Wizard Download Pc
Project file (.msi): The installer file for your application.
Transform file (.mst): Contains your modifications to the installer as well as any separate files. The Wizard creates or updates a transform file every time you save an .msi file.
Setup.ini file: Contains initialization data for the installer. Some Adobe and MSI properties are written to this file. You can manually edit this file to add more properties and features. For details, see the Enterprise Administration Guide.
Reset installation settings¶
To restore an edited package to its default settings:
Choose File > Reset Package to Adobe default.
Choose Yes to confirm.
Multiple installations¶
If you have multiple installation scenarios in your organization, you can specify multiple sets of installation settings in separate transform files. You do not need to create and store a complete package for each scenario. Instead, you can create a standard package and store multiple transform files in a separate directory. When you are ready to run an installation, open the project file, and load the transform file containing the installation settings you want to use.
STEP 2. OpenVPN App OSX installation
Skip Setup & Download our macOS App
We highly recommend our official macOS app based on IKEv2 and OpenVPN protocols, instead of a manual setup. It takes a few seconds to install and it is more secure as we have some additional features in our apps including DNS leak protection, IP leak protection, Kill Switch, VPN on demand for autoreconnect and more!
Works with macOS 10.11+
Before we start an active ZoogVPN subscription is required and your device must be connected to Internet.
Step 1 - Download Tunnelblick OpenVPN Client
Click the 'Download ZoogVPN' button and choose 'Stable' release from Tunnelblick website.
Step 2 - Install Tunelblick
Once download is complete, double click on the .dmg file to install Tunnelblick.
Step 3 - Download Configuration Files
Bulk Download - On your macOS device download OpenVPN Configuration Files. Unzip the archive file and save the folder on your Android device's SD card for later use.
Single File Download - Choose your desired location and tap on the Download icon to download OpenVPN configuration file. We recomment using 'TCP' only when 'UDP' is not available or when a more secure VPN connection is required.
Please login to select VPN server.
Where Is My Setup Wizard
Step 4 - Import Configuration Files
Unzip the archive file, to import the configuration files, simply select all, right click and choose 'Open with Tunnelblick'.
Step 5 - Launching Zoog VPN Tunnelblick Client
NB: To launch Tunnelblick Client, if not already running, go to Launchpad and click on 'Tunnelblick'.
Accept all the system prompts to complete the import.
You will then be asked to enter your ZoogVPN email address as username and ZoogVPN password as password. You can also tick 'Save In Keychain' for client to remeber your login details.
Upon successful connection, you will see a screen with a confirmation of successful connection. That's it! It's that simple.
To disconnect click on 'Disconnect' button on the status screen (above) or click on Zoog VPN Tunnelblick Client icon on the Finder bar, followed by 'Disconnect'.
Check that the flag next to your username has now turned to your desired server country flag. You may need to press 'Refresh' button for it to appear.
Uninstalling Tunelblick OpenVPN Client
Click 'DOWNLOAD' button below to download Tunnelblick Uninstaller.
Once download completes double click to uninstall your current version of Tunnelblick.
Enjoy! You have now taken control of your Internet freedom, privacy and security.
Install Setup Wizard
Don't forget to connect with us on Facebook and Twitter. We strongly encourage Free Plan users to show their support on social media. Thank you.
